Note: Live DVD installation images of BackTrack 5 R2 GNOME and KDE are available for download, which means you do not have to install them to a hard drive.
If you are new to disk partitioning in Linux, it is highly recommended that you read guide to disks and disk partitions in Linux. If you have not done so already, download the GNOME edition of BackTrack 5 R2 from here. Burn it to a DVD
The boot menu is shown below. Selecting the default or first option should cause the system to boot into a Live environment.
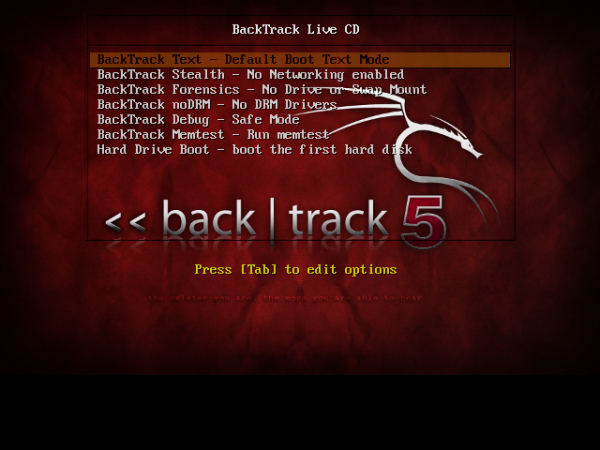
However, it is not a graphical Live environment. You will need to start the graphical desktop manually. To do that, type startx at the command prompt. The system should now boot into a GNOME 2 desktop. To start the installation, click on the Install BackTrack icon on the desktop.
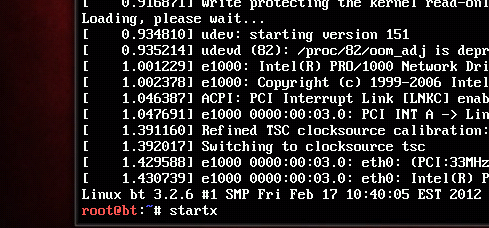
BackTrack 5 is based on an older edition of Ubuntu, so if you have used a previous release of Ubuntu, the installer should be very familiar. It is just a 7-step installer, but the disk partitioning part starts at Step 4, so click until you get to that step. The step in question is shown below. Since the objective is to create partitions manually, select the option that says, Specify partitions manually (advanced). Click the Forward button.
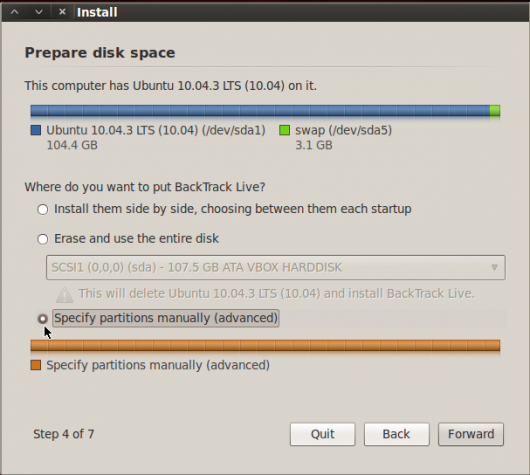
That should get you to this window, where all existing partitions on the target hard drive should be listed. The system used for this tutorial had an existing installation of a Linux distribution on it, but I will be deleting the partitions, freeing up all available space.
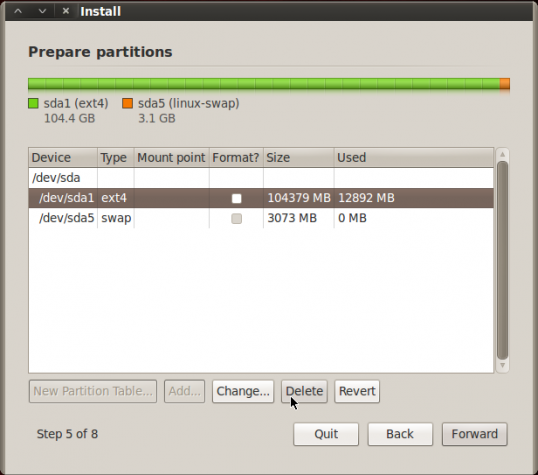
Ok, all available space has been liberated. Time to start creating partitions. Select the free space and click Add. Keep in mind that three partitions will be created for installing BackTrack 5 R2. These are a /boot, /, and Swap partitions. And in line with the objectives of this tutorial, they will all be logical partitions. On a default installation, the installer creates just two partitions – / and Swap.
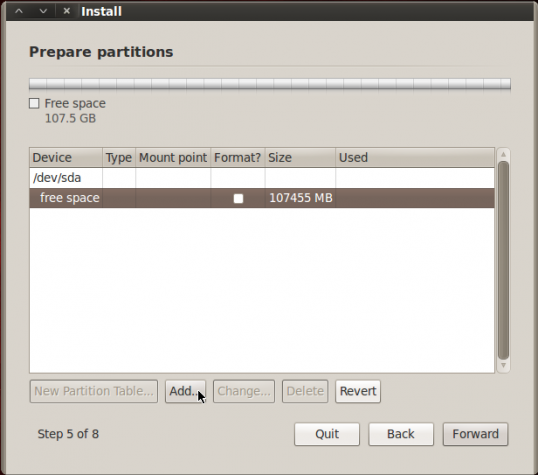
The first partition will be mounted at /boot. This is where all boot-related files and programs will be located. GRUB Legacy is the boot loader, so this is where its files will be located. On a new installation of BackTrack 5 R2, the boot partition takes up about 83 MB of disk space, so any value more than 100 MB should be good for the size allocated to it. For this tutorial, I allocated 500 MB to it. For the file system (Use as), I chose Ext4. You could choose any other file system from that dropdown menu, but Ext4 is now the default on virtually all Linux distributions. Note that the installer will attempt to create it as a primary partition, so remember, if your use case is the same as mine, to select Logical before clicking OK.
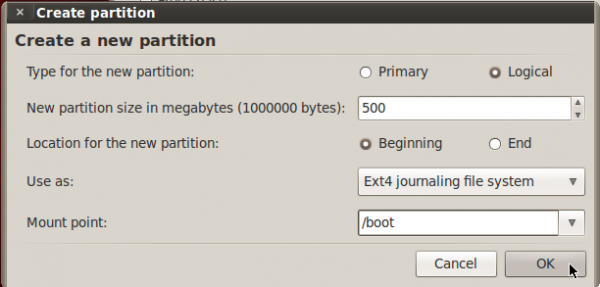
For the second partition, which will be mounted at /, which all the programs will installed, you can assign as much disk space as yo have available. How much will depend on how you want to use the system. Note that a new installation of BackTrack 5 R2 GNOME takes up more than 12 GB of disk space, so this partition should be assigned at least 20 GB. That is for a test system. Choose Ext4 for the file system too, and / as the mount point. Just to note, I also created it as a logical partition. OK.
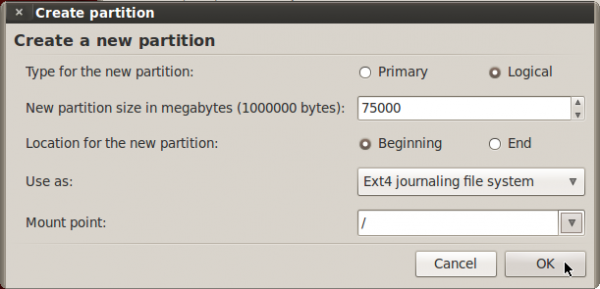
For the Swap partition, which will be the last, a disk space of 4 GB should be enough. For guidance on how much disk space to allocated to Swap, see the answer to a question at the Forum. OK.
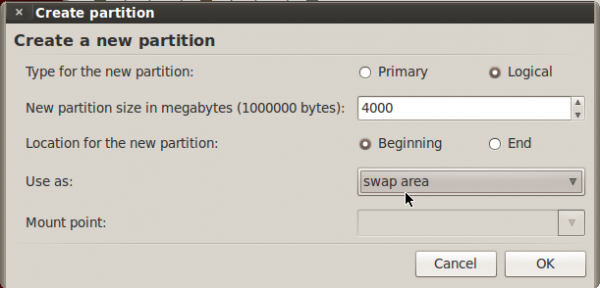
Back to the main partitioning window, you should see the partitions you just created. Because they are all logical partitions, the partition numbers begin from 5, which is the first logical partition number on a Linux system
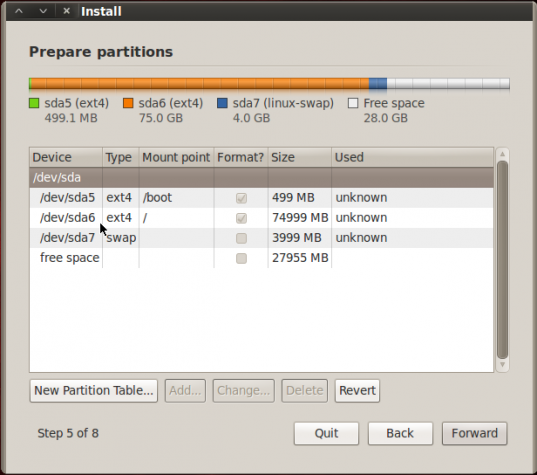
The next important task to consider for any installation of BackTrack 5 R2, GNOME or KDE, is where GRUB, the boot loader should be installed. By default, the installer will want to install it in the Master Boot Record
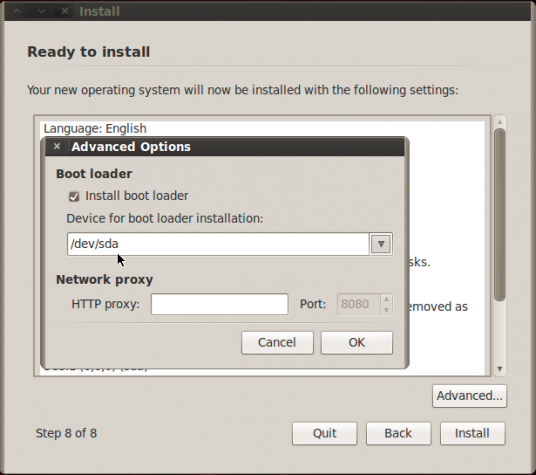
After installation has completed and on reboot, BackTrack will not boot into a graphical desktop. You will find yourself staring at a command prompt. You are expected to login, then start the graphical desktop. To login, use root as the username, and toor as the password. Once logged in, start the graphical desktop by typing startx at the command prompt.
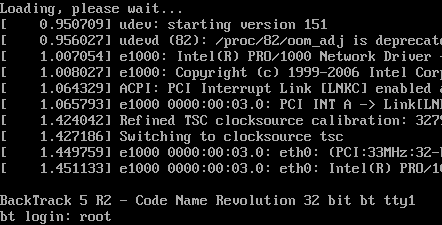
This is what the desktop should look like. In this screen shot
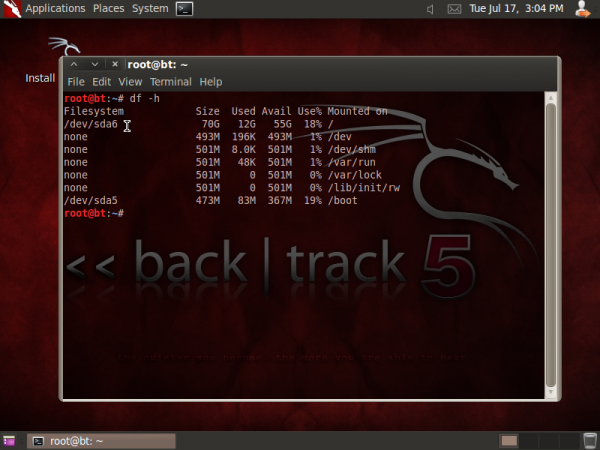
Sumber: http://www.linuxbsdos.com/2012/07/17/manual-disk-partitioning-guide-for-backtrack-5-r2-gnome/
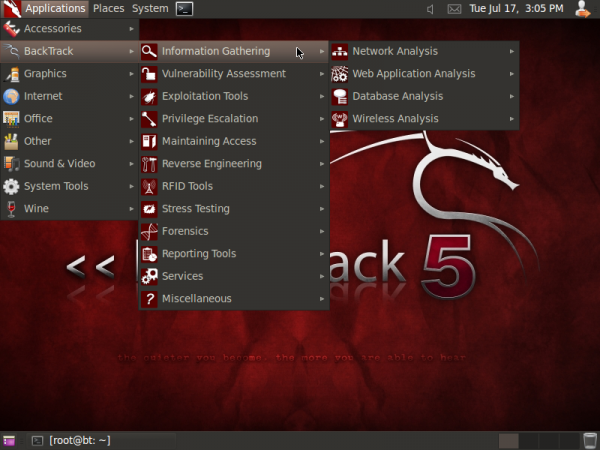

No comments:
Post a Comment